RibbonX-Workshop - Menüband in den Office-Optionen anpassen
Wichtig:
Da immer wieder mal nachgefragt wird => Bis Office 2003 war es noch möglich, Symbolleisten an andere Stellen zu verschieben oder freischwebend abzulegen. Seit Einführung des Menübandes ist das nicht mehr möglich. Es gibt auch keine externen Programme mit denen man diese Möglichkeit nachrüsten kann.
Hinweis 1:
In Office 2007 kann nur die Schnellzugriffleiste angepasst werden. Die Anpassung des Menübandes wurde erst mit Office 2010 eingeführt.
Hinweis 2:
Es können keine eigenen Icons verwendet werden. In den Optionen wird nur ein kleiner Teil der möglichen Icons zur Nutzung angeboten. Wenn Sie andere der integrierten Icons nutzen möchten, dann können Sie nach dem Teil Individuelle Schnellzugriffleiste vorgehen.
Hinweis 3:
Office 2007 speichert die Anpassungen an der Schnellzugriffleiste in Dateien mit der Endung qat. Office 2010 und höher speichern Anpassungen an Menüband und Schnellzugriffleiste in Dateien mit der Endung officeUI. Jedes Officeprogramm hat seine eigene Anpassungsdatei. Die Anpassungsdateien finden Sie im Ordner C:\Users\Username\AppData\Local\Microsoft\Office (dieser Pfad ist standardmäßig versteckt).
Anpassen der Schnellzugriffleiste:
Klicken Sie auf Datei=>Optionen=>Symbolleiste für den Schnellzugriff Sie sehen dann den folgenden Dialog
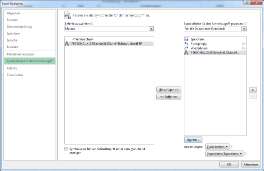
1. Bei Befehle auswählen können Sie wählen welche Befehle Sie hinzufügen möchten (im Beispiel werden Makros hinzugefügt).
2. Bei Symbolleiste für den Schnellzugriff können Sie wählen ob die Anpassung global gelten soll oder nur für die aktive Arbeitsmappe.
3. Wählen Sie in der Liste das gewünschte Makro aus und klicken Sie auf hinzufügen >>
4. Klicken Sie nun auf Ändern. Es erscheint dann folgender Dialog.
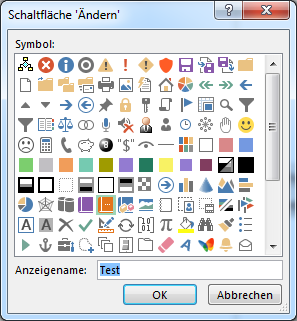
In diesem Dialog können Sie den Anzeigenamen ändern und ein anderes Symbol wählen.
Anpassen des Menübandes:
Klicken Sie auf Datei=>Optionen=>Menüband anpassen Sie sehen dann den folgenden Dialog
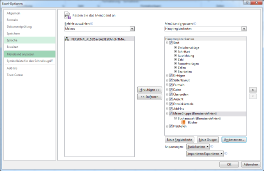
1. Bei Befehle auswählen können Sie wählen welche Befehle Sie hinzufügen möchten (im Beispiel werden Makros hinzugefügt).
2. Bei Menü anpassen können Sie wählen welche der Menübander angepasst werden sollen. Im Beispiel sind die Hauptregisterkarten ausgewählt.
3. Zuerst müssen Sie entscheiden ob Sie die eigenen Makros in eine vorhandene Registerkarte unterbringen wollen oder oder eine eigene Regsiterkarte erstellen wollen. Im Beispiel erstellen wir eine eigene Registerkarte.
3.1. Klicken Sie auf Neue Registerkarte. Markieren Sie dann den neuen Eintrag.
3.2. Mit den Pfeiltasten ganz rechts können Sie die neue Registerkarte an die gewünschte Position verschieben.
3.3. Klicken Sie nun auf Umbennen und vergeben Sie den gewünschten Namen. Mit Klick auf OK abschließen.
3.4. Markieren Sie nun den Gruppennamen. Klicken Sie dann auf Umbennen und vergeben Sie den gewünschten Namen. Ein Symbol müssen Sie nicht wählen.
3.5. Wählen Sie nun das gewünschte Makro und klicken Sie auf hinzufügen >>
3.6. Klicken Sie nun auf Umbenennen. Es erscheint dann folgender Dialog.
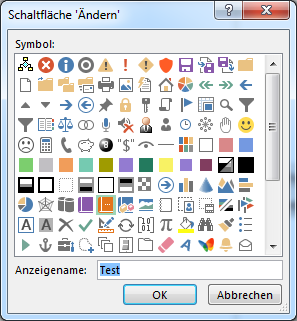
In diesem Dialog können Sie den Anzeigenamen ändern und ein anderes Symbol wählen.